close
文章來源:http://analytics.blogspot.tw/2012/04/share-reports-by-email-and-export-to.html
其實【匯出】及【電子郵件】這兩個功能其實從舊版的Google Analytics時就有了!
透過Google Analytics Blog的文章,在這篇介紹一下如何使用"匯出"及"電子郵件"的功能。
有時候我們需要定期向某些部門或是上層主管們報告關於Google Analytics分析的狀況,或是有特別事件發生時需要通知相關部門,或是需要請相關部門改善網站內容...等等各種需要用到報表的時刻。這個時候,我們就需要一份配合報告內容的報表!
感謝Google Analytics,它幫我們省了製作報表的時間!
在Analytics的各個報表中,都附有了匯出及電子郵件的功能!它可以自動幫我們發送報表給自己或是相關部門的人員。發送的報表可以設定各種時程,還可以選擇要使用的報表格式,輕鬆幫我們寄出報告!
底下就來介紹匯出及電子郵件如何使用
哪裡可以找到這兩個功能呢?
在各個報表標題的下方可以看到匯出及電子郵件。
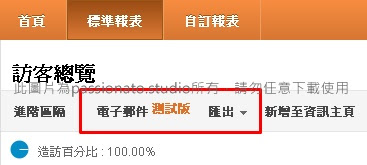
匯出 (Export)
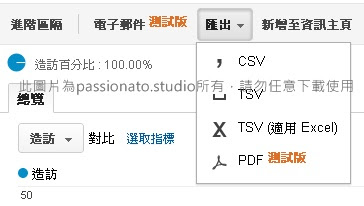
三個步驟就能匯出報表:
- 先選擇要匯出的報表,例如搜尋流量底下的關鍵字報表。
- 點擊"匯出"。
- 選擇匯出的格式:Google Analytics提供了三種報表格式讓我們匯出報表:
- CSV
- 用於Excel的CSV
- TSV
Google Analytics就會依照我們在電腦螢幕上看的樣子做匯出,所以相關的日期範圍及其他的設定都要確認是我們想要的內容,再做匯出的動作。
來看看匯出的PDF跟螢幕上有甚麼差
電腦螢幕上的樣子:
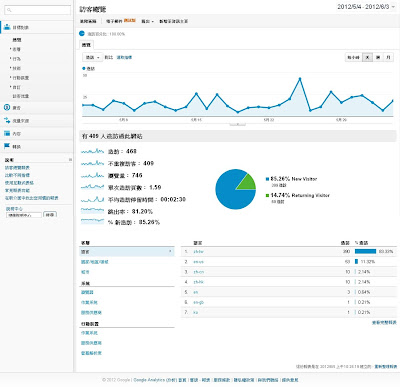
來看看匯出的PDF跟螢幕上有甚麼差
電腦螢幕上的樣子:
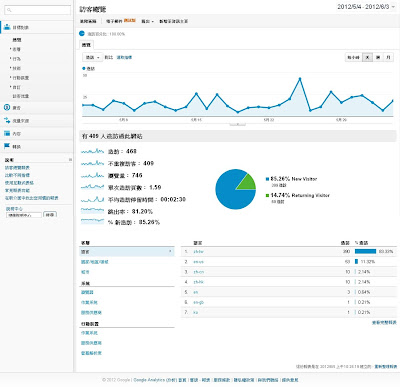
PDF檔:
在Google Analytics下方是我們選擇要匯出的設定檔
下方只有語言的資料,因為我們在電腦中選擇的就是語言,所以就只會出現語言的資料。
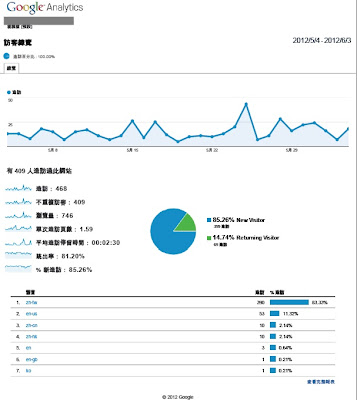
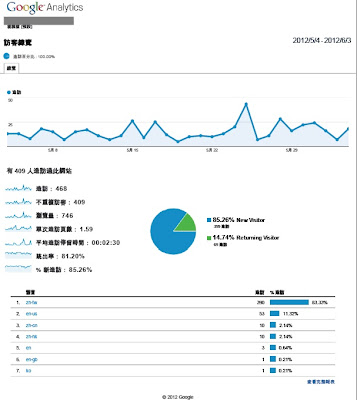
匯出的PDF檔跟螢幕上的幾乎都一模一樣吧!
補充:如果要匯出大於500筆的資料,要怎麼設定?
依據Google Analytics的設定,我們一次最多可以將500筆的表格資料匯出成CSV格式。但如果要會出更多筆,例如我們想要匯出所有的關鍵字,一種方法是分多是匯出,每次就是以500比為限;或者依照下方的方法,匯出500筆以上的資料。
- 選擇要匯出的報表。
- 將右下角「顯示列數」選擇器設定為500。
- 在網址列找到explorer-table.rowCount%3D500,最後面的500就代表報表的筆數。把 explorer-table.rowCount的參數值改為需要匯出的筆數,例如:explorer-table.rowCount%3D1000。
- 按下Enter。
- 檢查一下報表網址有沒有附加新參數。在電腦螢幕上看起來不會有任何變化,但匯出時的筆數會變多。
- 按下匯出。現在,請選擇CSV的格式(這是唯一適用的格式)。
電子郵件(E-mail)
如過想要定期發送報表,可以選擇電子郵件。
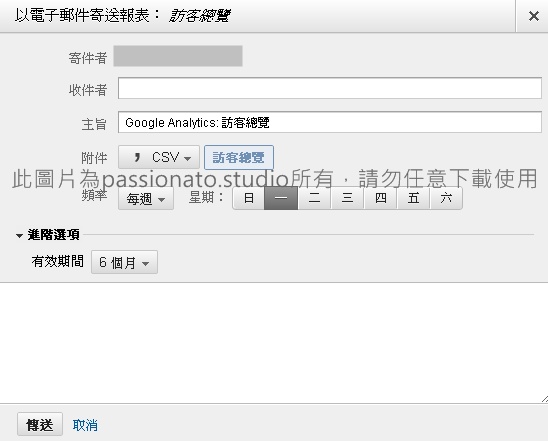
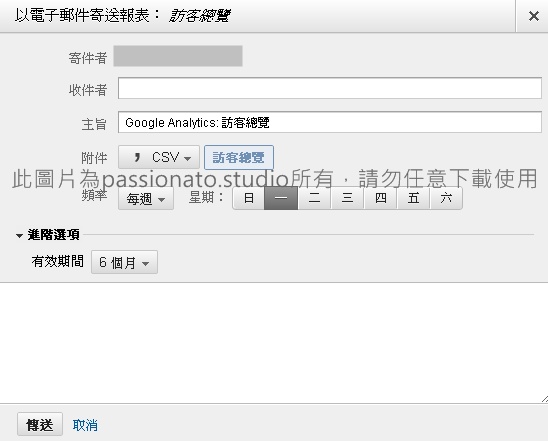
電子郵件的步驟多了一點,因為可以設定的選項比較多:
- 先選擇要排定寄送的報表。
- 點擊"電子郵件"
- [寄件者]是登入Analytics使用的電子郵件地址。
- 在 [收件者] 欄位中輸入所有需要收到這份報告的所有人的電子郵件地址,如果有多個收件人請以英文逗號分隔(就像你在gmail裡寄給多人一樣)。
- 輸入主旨。
- 選擇附件的格式,跟匯出一樣四種格式:PDF、CSV、 用於Excel的CSV 、TSV。
- 選擇要寄送的頻率:是只有當下的這一次,或是每日、每週、每月、每季。
如果選擇每週,那固定是要哪天發送呢?週一、週二、三、四、五、六或週日。
每月,也是要選擇哪天寄送,比較注意的是1-28號都可以選,接者就是跳到最後一天了。 - 點擊進階選項,可以在這邊選擇是要持續多久的發送報表,最多12個月。
- 底下空白處,輸入要打在郵件裡的內容。
- 按一下傳送。
以上就是匯出跟電子郵件的使用方法。
歡迎大家交流意見,內容有錯也請告知我,謝謝!
文章標籤
全站熱搜


 留言列表
留言列表